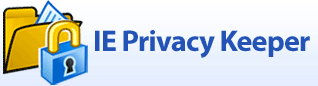 |
 |
|
 |
|
 |

|
Fehlersuche
Sicherheit
Einstellungen
Verschiedenes
Wie deinstalliere ich IE Privacy Keeper richtig?
Warum befinden sich meine Temporary Internet Files-, Cookies- und Verlaufsordner im Temp-Ordner?
Dies ist die Folge einer korrupten index.dat. Wenn Internet Explorer eine dieser index.dat-Dateien nicht lesen oder im Standardordner nicht finden kann (normalerweise C:\Dokumente und Einstellungen\Benutzername\Lokale Einstellungen), erstellt er neue Ordner unterhalb des Temp-Ordners. Um dies zu beheben:
Manchmal kann ich keine Programme installieren, deren Installationsprogramm einen Neustart voraussetzt.
Die Installation bricht nach dem Neustart ab. Warum? Das passiert, weil Sie IE Privacy Keeper so konfiguriert haben, dass beim Hoch- und Herunterfahren von Windows eine Säuberung durchgeführt wird, und weil Sie den Temp-Ordner zum Säubern angegeben haben. Im Allgemeinen schreiben Installationsprogramme Dateien in den Temp-Ordner, starten Windows neu und lesen die temporären Dateien wieder aus. Wenn IE Privacy Keeper nun den Temp-Ordner säubert, kann das betreffende Installationsprogramm die temporären Dateien nicht mehr finden. Um dies zu vermeiden, sollten Sie entweder die oben genannten Funktionen deaktivieren, oder die Verzögerte Säuberung aktivieren (wobei lezteres empfohlen wird). Ist diese Option aktiviert, löscht IE Privacy Keeper nur temporäre Dateien, die älter als eine vorgegebene Zeit sind. So aktivieren Sie diese Option:
Seit der Installation von IE Privacy Keeper scheint meine Internetverbindung
langsamer geworden zu sein. Warum? Das kann passieren, wenn Sie den Ordner Temporary Internet Files (den Cache) säubern oder löschen. Internet Explorer (sowie auch Mozilla Firefox) speichert in diesem Ordner Bilder und Webseiten, die Sie sich angesehen haben. Jedes Mal, wenn Sie eine Webseite erneut besuchen, lädt Internet Explorer die betreffenden Dateien nicht erneut aus dem Internet herunter, sondern liest sie aus dem Cache-Ordner von der Festplatte. Dies beschleunigt das Anzeigen der Webseite. Wenn Sie jedoch mit Hilfe von IE Privacy Keeper den Cache säubern, muss Internet Explorer die Bilder und Seiten immer wieder erneut aus dem Internet laden. Deshalb kann es so erscheinen, als habe sich Ihre Internetverbindung verlangsamt.
Warum sehe ich immer noch Dateien im Ordner 'Temporary Internet Files' -
sogar nachdem ich IE Privacy Keeper ausgeführt habe? Höchstwahrscheinlich sind die Dateien durch ein anderes Programm gesperrt. Versuchen Sie, einige Programme zu schließen, und führen Sie dann erneut eine Säuberung durch.
Ich benutze IE Privacy Keeper, doch der Browser-Verlauf ist immer noch da. Was mache ich falsch?
Höchstwahrscheinlich befindet sich Ihr Browser-Verlauf nicht am standardmäßigen Ort. Sie können entweder die Speicherorte in IE Privacy Keeper über das Fenster Speicherorte manuell festlegen, oder die hier beschriebenen Schritte durchführen, falls sich der Verlaufsordner im Ordner Temp befindet..
Nach der Installation von IE Privacy Keeper kann ich auf manchen Webseiten die 'Auto-Login'-Funktion
nicht mehr benutzen. Wie kann ich diesen Fehler beheben? Sie sollten IE Privacy Keeper so konfigurieren, dass bestimmte Cookies (von den betreffenden Websites) behalten werden.
Ich möchte einen Ordner auswählen, aber der Windows-Explorer zeigt ihn mir nicht an! Was muss ich tun?
Aktivieren Sie die Option Versteckte Ordner und Dateien anzeigen im Windows-Explorer:
Wenn IE Privacy Keeper beim Herunterfahren säubert, sehe ich kurz ein Fenster aufblitzen. Was ist das?
Das Säubern durch IE Privacy Keeper kann eine Weile dauern. Windows nimmt an, dass IE Privacy Keeper nicht mehr reagiert und zeigt eine entsprechende Warnung an. IE Privacy Keeper versteckt dieses Fenster sofort automatisch, um einen versehentlichen Klick auf "Sofort beenden" zu verhindern.
Wie kann ich verhindern, dass meine Website-Passwörter von IE Privacy Keeper gelöscht werden?
Sie können IE Privacy Keeper so konfigurieren, dass bestimmte "AutoVervollständigen"-Werte behalten werden. Welche Werte behalten werden sollen, hängt von der entsprechenden Website ab. Im Allgemeinen lauten die Feldnamen "login", "username" usw. Sie sollten auch die Einträge behalten, die mit "(Passwort)" gekennzeichnet sind.
IE Privacy Keeper säubert 'index.dat'-Dateien, setzt aber nicht deren Dateigrößen zurück.
Wie kann ich die Dateigrößen zurücksetzen? Befolgen Sie die nachstehenden Schritte, um die Größe der index.dat-Dateien auf 32KB oder 16KB zu reduzieren:
Enthält IE Privacy Keeper Spyware oder Adware?
Nein, IE Privacy Keeper enthält keine Spyware oder Adware. IE Privacy Keeper installiert niemals zusätzliche Softwarekomponenten und verbindet sich nie mit dem Internet.
Was ist Sicheres Löschen?
Wenn Sie eine Datei löschen, wird sie normalerweise nicht wirklich von der Festplatte entfernt. Windows entfernt lediglich den Eintrag der Datei in der Dateisystemtabelle. Die in der Datei enthaltenen Daten bleiben weiterhin auf der Festplatte vorhanden und werden erst zerstört, wenn an der selben Stelle neue Dateien "darübergespeichert" werden. Dieses Verhalten ermöglicht das Wiederherstellen gelöschter Dateien mit Hilfe spezieller Programme. Die Option "Sicheres Löschen" ermöglicht das Löschen von Dateien auf eine spezielle Art und Weise, die es unmöglich macht, die Dateien später wiederherzustellen. Da das Sichere Löschen weitaus länger dauert als das normale Löschen, wird es empfohlen, dass Sie diese Option nur dann aktivieren, wenn Ihre Dokumente sehr persönlich sind und Sie das Gefühl haben, dass es Personen gibt, die ein Interesse daran haben könnten, die von Ihnen gelöschten Dateien einzusehen. In den meisten Fällen wird die Option "Sicheres Löschen" nicht benötigt.
Ist es wirklich unmöglich, Dateien wiederherzustellen, die mit der Funktion 'Sicheres Löschen' gelöscht wurden?
Nein, es ist nicht vollkommen unmöglich. Tatsächlich können die Dateien wiederhergestellt werden, allerdings nur verbunden mit immensem Zeitaufwand und mit extrem hohen Kosten. Wir haben versucht, mit der Option "Sicheres Löschen" gelöschte Dateien mit Hilfe einschlägiger Tools wiederherzustellen, was nicht möglich war. Wenn sich jedoch eine Person dafür entscheiden sollte, mehrere Tausend Dollar in die Wiederherstellung Ihrer gelöschten Dateien zu investieren, besteht die Chance, dass er/sie Erfolg haben wird.
Säubert IE Privacy Keeper die index.dat auch, wenn ich einstelle, bestimmte Einträge zu behalten?
Nein, IE Privacy Keeper säubert die index.dat dann nicht. Wenn Sie IE Privacy Keeper so konfiguriert haben, dass bestimmte Cache-Einträge behalten werden, wird die index.dat des Caches nicht gesäubert. Ebenso verhält es sich mit der index.dat des Cookie-Ordners, wenn Sie die Option "Bestimmte Cookies behalten" aktivieren. Dies stellt jedoch kein Problem dar, da Internet Explorer die Einträge über die gelöschten Verlaufseinträge oder Cookies dann automatisch aus den index.dat-Dateien löscht.
Muss ich Windows neu starten, nachdem IE Privacy Keeper die index.dat gesäubert hat?
Nein, nach der Säuberung mit IE Privacy Keeper muss Windows nicht neu gestartet werden. Das Programm säubert die index.dat-Dateien auf eine spezielle Art und Weise, die keinen Neustart erfordert.
Warum sehe ich Cookies, die nicht mit der Funktion 'Sicheres Löschen' gelöscht wurden,
auch noch nach dem Ausführen von IE Privacy Keeper? Dies tritt auf, weil der Browser (Internet Explorer oder Firefox) Sitzungscookies (Session-Cookies) selbst löschen kann. Sitzungscookies werden von Websites nur während der Zeit, in der Sie die Seite besuchen, gebraucht. Sie werden gelöscht, wenn der Besucher die Seite verlässt (die Sitzung schließt). Sie können Internet Explorer das Speichern und Annehmen von Cookies vorübergehend ganz verbieten - mit unserem kostenlosen Tool Flash and Pics Control.
Ist es möglich, mehrere Einstellungsdateien anzulegen?
Ja, sie können die Befehlszeilenoption sets verwenden, um die gewünschte Einstellungsdatei anzugeben. Klicken Sie hier für mehr Informationen zu den Befehlszeilenoptionen.
Wie kann ich die Einstellungen von IE Privacy Keeper sichern?
Normalerweise speichert IE Privacy Keeper seine Einstellungen in der Datei settings.iepk im Ordner C:\Dokumente und Einstellungen\Benutzername\UnH Solutions\IE Privacy Keeper. Sichern Sie diese Datei. Wenn Sie Ihre Einstellungen wiederherstellen möchten, stellen Sie sicher, dass IE Privacy Keeper nicht läuft (alle automatischen Säuberungsoptionen müssen deaktiviert sein und die Säuberungs-Tastenkombination unter "Weitere Optionen" muss auf "Keine" gesetzt sein). Kopieren Sie dann die gesicherte Datei settings.iepk wieder in den Ordner C:\Dokumente und Einstellungen\Benutzername\UnH Solutions\IE Privacy Keeper (überschreiben Sie die vorhandene Datei) und starten Sie dann IE Privacy Keeper.
Wie kann ich alle Einstellungen zurücksetzen?
Wann schreibt das Programm seine Einstellungen auf die Festplatte?
Das Programm behält seine Einstellungen im Speicher und schreibt Sie bei bestimmten Ereignissen in die Datei settings.iepk, so dass von der Befehlszeile aus gestartete weitere Instanzen des Programms jeweils die aktuellsten Einstellungen verwenden können. Die Einstellungen werden auf die Festplatte gespeichert, wenn
Wie kann ich den Säuberungsvorgang von der Befehlszeile aus starten?
IE Privacy Keeper unterstützt die folgenden Befehlszeilenoptionen:
IEPrivacy Keeper.exe -cleanup IEPrivacy Keeper.exe -cleanup -noui IEPrivacy Keeper.exe -cleanup -sets:"C:\MySettings\settings1.iepk" IEPrivacy Keeper.exe -cleanup -sets:"C:\MySettings\settings2.iepk"
Ist es möglich, eine automatische Säuberung beim Herunterfahren durchzuführen, ohne
IE Privacy Keeper immer im Hintergrund ausführen zu müssen? Ja, unter Windows 2000/XP können Sie so genannte logon-/logoff-Scripts verwenden, um die Säuberung durchzuführen:
Wie kann ich IE Privacy Keeper in anderen IE-basierten Browsern benutzen (wie z.B. Avant, Maxthon)?
Normalerweise ist das einzige, was Sie ändern müssen, der Pfad zur Programmdatei des Browsers. Dies ermöglicht es IE Privacy Keeper, eine automatische Säuberung zu starten, wenn das letzte Browserfenster geschlossen wird (aktivieren Sie die Option "Säubern, wenn das letzte IE-Fenster geschlossen wird" im Einstellungsfenster "Automatische Säuberung").
Gibt es eine Möglichkeit, das Säubern für einen bestimmten Zeitpunkt vorauszuplanen?
Ja, benutzten Sie den Taskplaner von Windows (Start -> Systemsteuerung -> Taskplaner) zusammen mit der Befehlszeilenoption -cleanup, um die Säuberung zu einem bestimmten Zeitpunkt durchzuführen.
Wie kann ich IE Privacy Keeper im "Silent-Mode" installieren, also ohne Dialogfenster anzuzeigen?
Um IE Privacy Keeper im "Silent Mode" zu installieren, starten Sie das Installationsprogramm mit einer der folgenden Befehlszeilenoptionen:
Unterstützt die TakeAlong-Version von IE Privacy Keeper mehrere Sprachen?
Die IE Privacy Keeper TakeAlong-Version unterstützt mehrere Sprachen für die Dialogfenster. Sie müssen die gewünschte Sprachdatei in iepk.lng umbenennen und in den Ordner kopieren, in dem sich IEPrivacyKeeperTA.exe befindet. Sprachdateien finden Sie im Unterordner Lang des Installationsverzeichnisses von IE Privacy Keeper. |






